CÁLCULO DEL PORCENTAJE / MACROS
Antes de comenzar a realizar el cálculo del porcentaje por medio del uso de macros, dicha base de datos que representa la venta mensual que han tenido los promotores de las distintas tiendas por departamento y centros comerciales respectivos ha sido creada mediante un formulario (UserForm) que el profesor Fernando Jesús Santos Fernández ha podido orientar y enseñar en el transcurso de sus clases sobre lo ventajoso que pueden ser estos formularios.
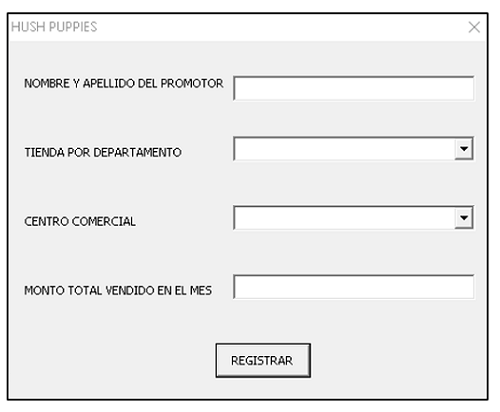
¿CÓMO ES QUE SE CREA UN FORMULARIO (USERFORM)?
Primeramente nos tenemos que dirigir al Visual Basic (VBA).
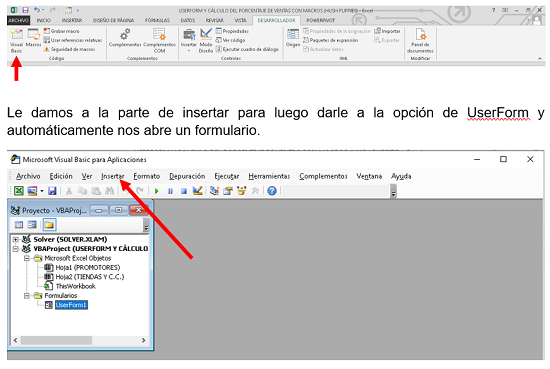
Una vez abierto el UserForm podemos crearlo en base a nuestro criterio con el cuadro de herramientas que se ve en el lado derecho.
Hemos utilizado el cuadro de herramientas del UserFom para poder crear un formulario que plasme los datos colocados en el UserForm en una hoja del libro. Del cuadro de herramientas dimos uso a:
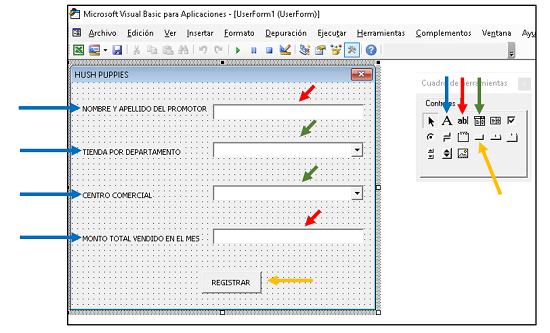
Observamos que hemos creado dos hojas:
La primera hoja que tiene por nombre “PROMOTORES” contiene encabezados que corresponde al nombre – apellido del promotor, tienda por departamento, centro comercial, monto vendido en el mes y porcentaje.
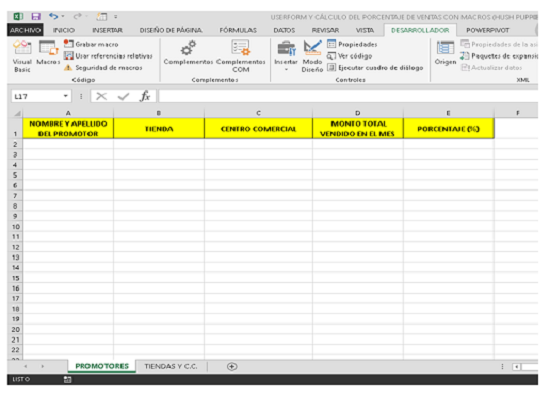
La segunda hoja que tiene por nombre “TIENDAS Y C.C” se colocó datos con respecto a las tiendas y los centros comerciales que han sido designados de forma individual a cada promotor.
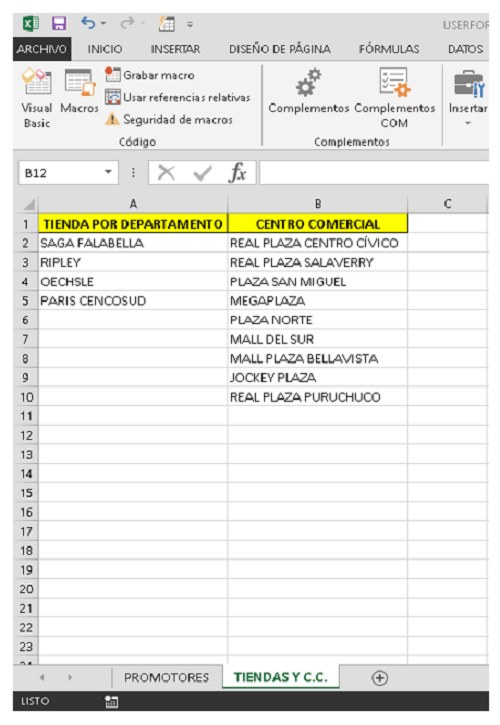
Volviendo a la parte del UserForm exactamente en los cuadros combinados, lo que se busca es que al darle al botón play (ejecutar) nos muestre el formulario y que al darle clic en cada uno de los cuadros con flecha para debajo de los cuadros combinados (ComboBox1 y ComboBox2) se despliegue para abajo los datos de la hoja “TIENDAS y C.C.”.
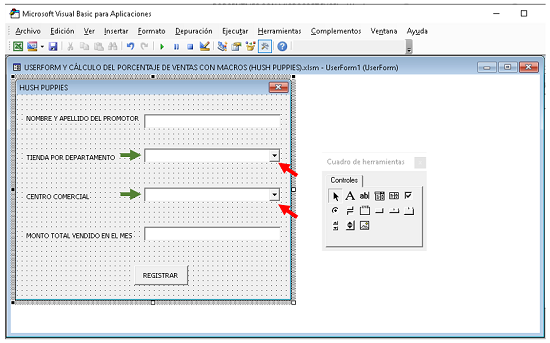
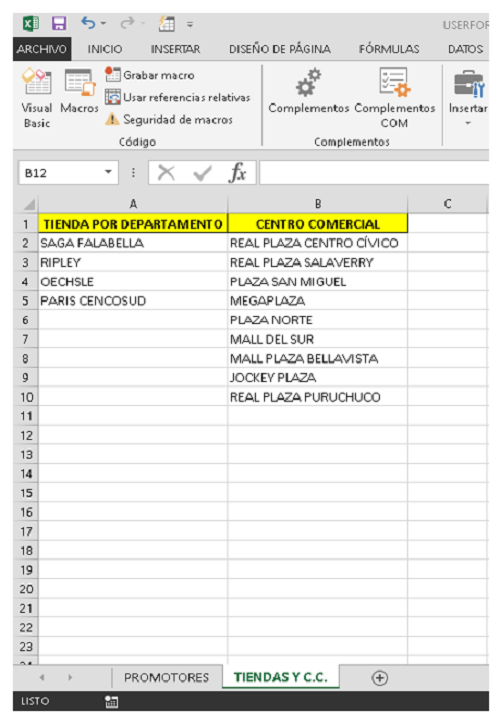
Para poder pasar los datos de la hoja “TIENDAS Y C.C.” al UserForm le damos doble clic al ComboBox1, borramos todo el contenido que esté en la ventana del UserForm y colocamos el texto mostrado a continuación para que aparezca los datos de las columnas (tienda y centro comercial) de la hoja “TIENDAS Y C.C.” al darle clic a los ComboBoxs en el formulario.
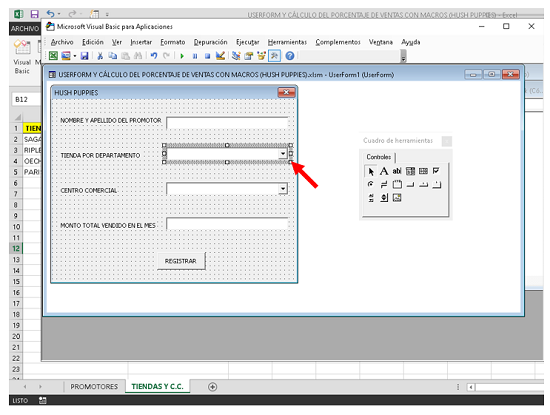
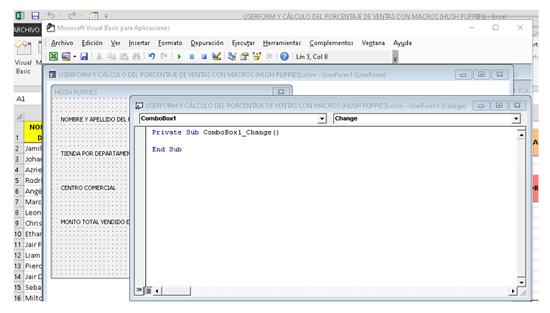
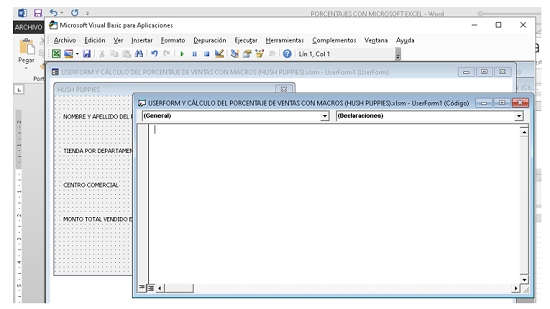
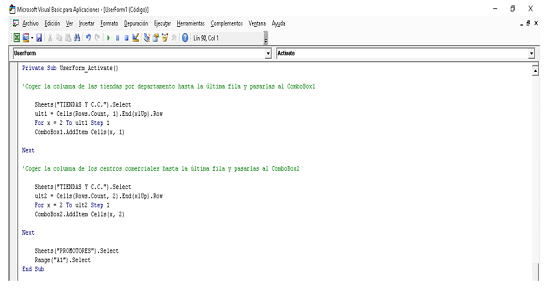
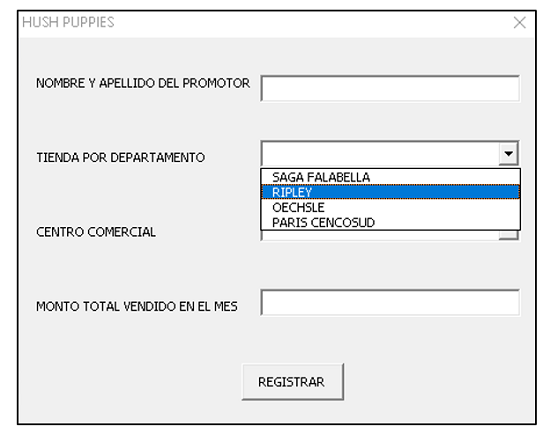
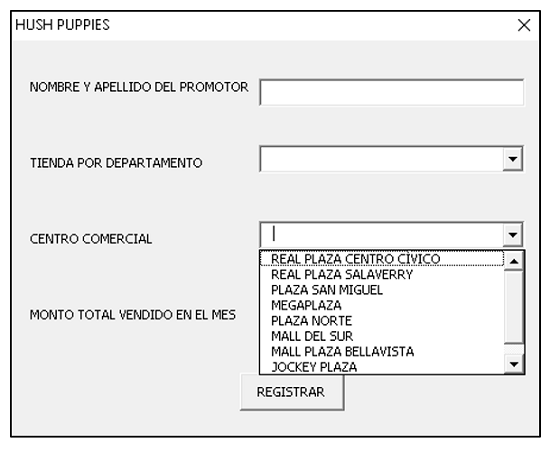
A continuación colocaremos el siguiente texto después de haber colocado el texto del Private Sub UserForm_Activate(), este nuevo texto nos va a validar que solo existan letras en el TextBox1 y solo números en el TextBox2.
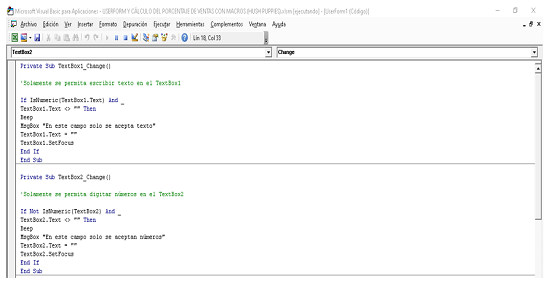
Regresamos nuevamente al UserForm y le damos doble clic al botón de comando (CommandButton1) y colocaremos el siguiente texto ya que este nos va a permitir pasar los datos colocados en el formulario a la hoja de “PROMOTORES”.
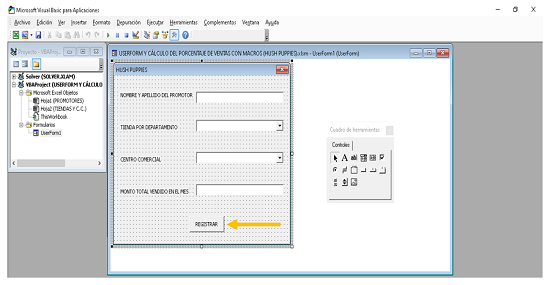
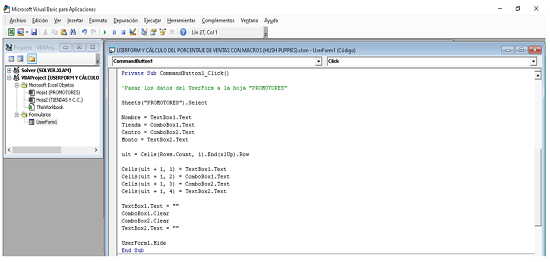
Salimos del VBA por un momento, nos dirigimos al botón “INSERTAR”, buscamos el botón de comando (ControlActiveX), le damos clic y colocamos dos botones de comando.
Uno va a servir para que nos muestre el formulario y completemos la información del promotor y así poder crear nuestra base de datos mientras que el otro botón de comando nos va a permitir calcular el porcentaje que le corresponde a cada uno con respecto al total vendido en el mes.
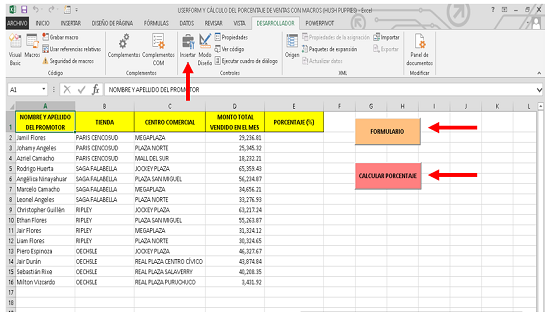
Una vez creado los dos botones de comando (Control ActiveX)
, le damos doble clic al primer botón que nos va a servir para mostrar el formulario y colocamos lo siguiente:
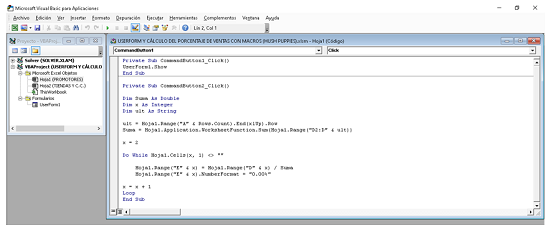
¡AHORA SÍ CALCULAREMOS EL PORCENTAJE!
El segundo botón de comando (Control ActiveX) nos va a servir calcular cuánto es el porcentaje de cada uno de los promotores con respecto al total vendido.
Le damos doble click al segundo botón y colocamos:
Este texto nos va a permitir sumar las ventas de todos los promotores siendo la totalidad del mes (100%), luego va a dividir el monto vendido de cada promotor entre el total del mes y lo pondrá en el formato porcentual (0.00%).
Una vez creada nuestra base de datos gracias al UserForm, le damos clic al botón que nos permite calcular porcentaje y automáticamente nos saldrá el porcentaje de cada uno de los promotores.
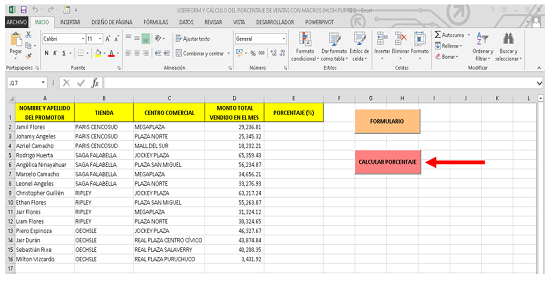
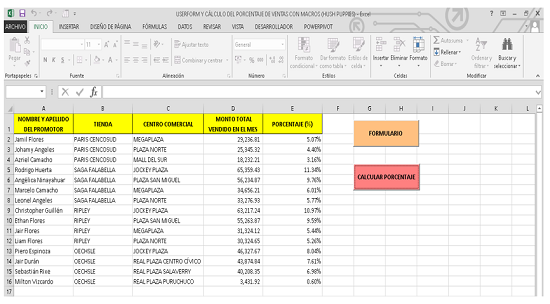
Comentarios
Publicar un comentario